Tutorial – Mac Mail
This tutorial will show you how to add a new email account using Mac Mail.
Information you will need to add a new account with Mac Mail are as follows.
Your Name - Your full name
Email address – user@domain.com
Incoming mail server - mail.domain.com
Mail server type - POP3/IMAP (We Recommend IMAP)
User Account ID - you@domain.com
Password – your mail password
Outgoing mailserver – mail.domain.com
Double-click the “Mail” icon in the Application folder to launch application.
From the File menu, choose Add Account.
In the appropriate fields, provide your full name, email address to be used and the password. (Please note that first time users will be automatically prompted to create an account). press Continue.
Choose the proper account type.
Provide a description for the email account describing what that email account is for, however this is optional and not necessary.
Provide a description for the email account describing what that email account is for, however this is optional and not necessary.
Provide the Incoming Mail Server information. Press continue.
If prompted, enter the settings for Mail Incoming Security. Press Continue.
Please note, depending on how you are setting up your account on cloud will determine if you should enable SSL or not. We recommend using the SSL set up instructions provided on your cloud.
Please note, depending on how you are setting up your account on cloud will determine if you should enable SSL or not. We recommend using the SSL set up instructions provided on your cloud.
Descriptions again are optional for labeling the account.
Provide the outgoing mail server information.
Select Use Authentication and provide the email user name and password.

Provide the outgoing mail server information.
Select Use Authentication and provide the email user name and password.
When prompted after configuring the outgoing server information, provide the settings for outgoing mail security, and then click Continue. You will then be able to verify their settings in the Account Summary.

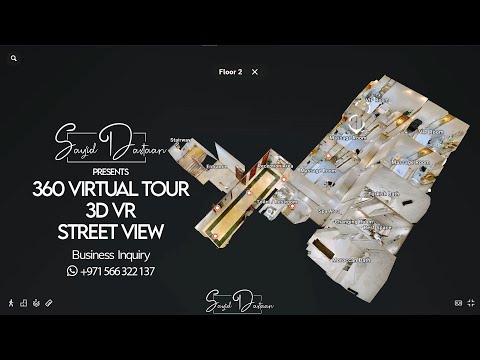

No comments:
Post a Comment